お問い合わせ(法人)
お問い合わせフォームより
お気軽にお問い合わせください。
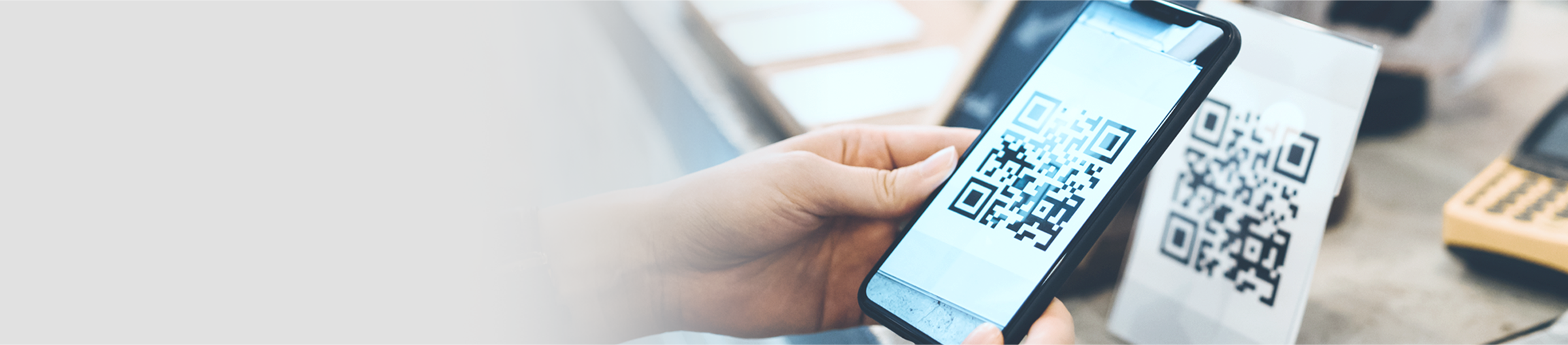
加盟店として登録したいのですがどうしたらよいですか。また、登録にあたって審査等はありますか。
運営事務局へご確認ください。
複数の店舗で利用することはできますか。
利用可能です。ただし、ご利用店舗毎に本システムへご登録いただくメールアドレスの準備が必要となります。
加盟店サイトにアクセスできないのですがどうすればよいですか
利用者サイトへのログインにはインターネット接続が必要です。ご利用の端末からWebサイトの閲覧ができるかご確認ください。なお、以下の推奨ブラウザでアクセスするようお願いします。
・iOS(iPhone、iPad等)の場合:Safari
・Androidの場合:Chrome、FireFox
本システムを利用するにあたり、必ずPCもしくはスマートフォン等の準備が必要ですか。
売上の管理や返金処理を行うために、原則1台必要となります。
スマートフォンの推奨モデルはありますか。
ブラウザ(iOSはSafari推奨、Androidはchrome推奨)からカメラを起動できることが必須要件となります。
OSのバージョンは最新バージョンを推奨とさせていただいております。
加盟店サイトのログイン用の加盟店コードを忘れてしまったのですがどうすればよいですか。
運営事務局へご確認ください。
加盟店サイトのログインID・パスワードを忘れてしまったのですがどうすればよいですか。
ログイン画面下部の「ログインID及びパスワードを忘れた方」リンクをタップし、加盟店コードとログインIDを入力して「送信」、受信したメールに記載の「パスワード再設定用URL」から「ログインID通知&パスワード再設定」画面でログインIDの確認とパスワードの再設定ができます。
加盟店サイトログイン時のワンタイムパスワードが届かないのですがどうすればよいですか。
利用登録された際に入力いただいたメールアドレス宛にお送りいたします。「omakase-emoney.jp」からのメールが受信できる設定になっているか、または迷惑メールボックスに入っていないかをご確認いただき、再度ログインをお試しください。
複数店舗がある場合、加盟店サイトへの登録申請は店舗毎に必要ですか。
ログインに必要となるワンタイムパスワードは利用申請時に登録したメールアドレスに送付されるため、店舗毎に登録が必要となります。
複数の端末(PC、スマホ等)で同時ログインできますか。
ログインID、PWを複数端末で利用し同時アクセスすることは可能です。
ただし、ログイン時にメールで送付されるワンタイムパスワードを確認できるメール環境が必要となります。
精算(換金)のタイミングについて教えてほしい。
おまかせeマネーのスキームで精算を実施する場合は、月末締め、翌月末の入金です。
他の事業者と連携して精算を実施する場合は、時期や頻度に変更がある場合がございます。
複数の券種を持っており、最初に決済する券種の残高が不足する場合、どのような処理となるのですか
利用者がスマートフォン等の電子端末で決済を行う場合、ウォレット登録されている総額(残高)が不足していなければ決済は正常に完了いたします(別の利用可能な券種から自動的に減算されます)。
利用者がカードで決済を行う場合、最初に決済するカードの残高が不足した際には、再度「QRコード読み取り」のボタンを押下することで、続けて別のカードで決済することが可能です。
スマホ型とカード型の複合決済は可能ですか
スマホ型もしくはカード型で決済したあと、不足分をもう一方の形式で決済することが可能です。
加盟店管理サイトでの売上データは何日前の分までダウンロード可能ですか
システムの利用期間中は全決済のデータダウンロードが可能です
返金処理の際、どのように対象決済を特定するのですか
決済ごとに「決済ID」が払い出され、利用者サイトのご利用履歴に登録されます。(利用者、加盟点へメールも送付されます)
加盟店サイトの返金処理で、決済日等で検索すると、決済データ(決済ID、日次、金額)が一覧で表示されますので、該当する利用者の決済IDを確認し、返金処理を実施して下さい。
加盟店サイト、加盟店管理サイトでの返金処理は何日前まで遡って処理可能ですか
決済日の翌日から30日間、返金処理が可能です。
POSレジと連携していますか。
POSレジと連動はしておりません。
加盟店読取り型の場合はPOSレジで決済額を確定し、加盟店サイトにも同様に決済額を入力いただきます。
振込される精算額を事前に確認する方法はありますか。
加盟店サイトの「日別売上額」の合計、もしくは加盟店管理サイトでの決済データ(ダウンロード)より集計いただけます。
店舗に掲示するQRコードはどのように入手できますか。
加盟店応募をいただいた後、事務局より送付されます。
複数店舗がある場合、加盟店サイトから一括で売上管理(確認)することはできますか。
精算に係わる口座を同一のもので申請いただくことで、同一企業とみなし、全店舗の売上データを加盟店管理サイトでダウンロードすることが可能となります。
決済処理したデータはリアルタイムに反映され、売上照会機能で確認できますか。
リアルタイムに決済データが反映され、売上照会機能から確認できます。
カードタイプに残っている残額を確認したい。
カードタイプに残っている残額はWEBサイト上で確認できます。
下記のリンクからアクセスしコード(ID)を入力のうえ「残高照会」を押すとカードタイプに残っている残高が確認できます。
残高照会サイト (https://www.netcash.jp/sale/ap/HbsZandaka.do)
システムを利用するためにはどうしたらよいですか。
運営事務局より別途案内される登録サイトよりアクセスし、必要事項を登録の上、本システムをご利用願います。
利用者サイトにアクセスできないのですがどうすればよいですか。
利用者サイトへのログインにはインターネット接続が必要です。ご利用の端末からWebサイトの閲覧ができるかご確認ください。なお、以下の推奨ブラウザでアクセスするようお願いします。
・iOS(iPhone、iPad等)の場合:Safari
・Androidの場合:Chrome、FireFox
新規登録の際の、本登録を行うためのURLが、設定したメールアドレスに届かないのですがどうすればよいですか。
ご利用の携帯電話(スマホ)の設定をご確認いただき、「@omakase-emoney.jp」ドメインからのメールを受信できるよう設定変更していただき、再度お申込みいただけますようお願いいたします。
auの携帯電話およびメールアドレス(@au.com/@ezweb.ne.jp)をご利用のお客様の場合、「迷惑メールおまかせ規制」の自動設定が適用されてメール受信が拒否されている可能性がございます。設定方法など詳しくは、以下のauホームページをご参照ください。
https://www.au.com/support/service/mobile/trouble/mail/email/filter/recommend/auto/
iCloudのメールアドレス(@icloud.com/@me.com 等)をご利用のお客様の場合、「迷惑メール」フォルダに振り分けられている場合がございます。迷惑メールフォルダも合わせてご確認ください。
利用者サイトのログインID・パスワードを忘れてしまったのですがどうすればよいですか。
ログイン画面下部の「ログインID及びパスワードを忘れた方」リンクをタップし、メールアドレスと生年月日を入力して「送信」をタップしてください。登録されたメールアドレス宛に、ログインID確認およびパスワード再設定のサイトへアクセスするURLをお送りします。
利用者サイトログイン時のワンタイムパスワードが届かないのですがどうしたらよいですか。
利用登録された際に入力いただいたメールアドレス宛にお送りいたします。「omakase-emoney.jp」からのメールが受信できる設定になっているか、または迷惑メールボックスに入っていないかをご確認いただき、再度ログインをお試しください。
ワンタイムパスワードを入力してもエラーになってしまうのですがどうしたらよいですか。
ワンタイムパスワードは半角数字4桁になります。ログインパスワード等と誤って入力されていないかご確認ください。なお一定時間(10分)を経過すると無効となりますので、その場合は再度ログイン画面からご入力をお願いいたします。
店舗で利用する場合、どのようしたらよいですか。
店頭にてお手持ちの地域通貨を利用したい旨を伝え、店員の指示に従い、「利用者読み取り方式」または「加盟店読み取り方式」のいずれかの方式にてご利用ください。
購入した地域通貨(電子マネー)はどこで使えますか。
発行している地域通貨(電子マネー)毎に異なります。それぞれの対象加盟店確認方法をご確認ください。
専用のWebサイトが用意されている場合、利用者サイトの「使えるお店」ボタンからご確認いただけます。
ワンタイムパスワードを確認する度に初期画面に戻りログインできません。どうしたらいいのでしょうか。
初期画面に戻ってしまう事象は以下の原因の可能性があるようです。
・ ブラウザのタブがたくさん開いている
・端末のメモリが少ない
一度すべてのブラウザ(タブ含む)を閉じ、再起動していただき改めてログインをお試しくださいますようお願いいたします。
通信圏外でも利用できますか。
通信圏外では当システムの利用はできません。
複数券種(例:A券_全店舗利用可、B券_一部の店舗で利用可)を保有し購入を行う場合、どちらの券種も利用可能な店舗での決済はどちらの券種が優先されて使用されますか。
利用者がスマートフォン等の電子端末で決済を行う場合、「利用可能な店舗が限定される券種(質問の例におけるB券)」から優先的に決済されます。
利用者がカードで決済を行う場合、利用者が券種を選択することが可能です。
商品を購入する際、残高が不足した場合はどうすればよいですか。
店員の指示に従い、不足分を現金などの他の決済手段にてお支払いください。
決済金額を誤ったなどの場合、返金対応してもらえますか。
ご利用店舗にて、当該決済を取消いただくことで、決済金額が返金されます。その後、正しい金額にてお支払いください。
利用履歴はどこで確認できますか。
利用者サイトのトップ画面にある「ご利用履歴」のボタンからご確認いただけます。
専用サイトが正常に起動しない(次の画面へ遷移しない、カメラが起動しない 等)
専用サイトへのアクセスにはインターネット環境が必要です。ご利用の端末からWEBサイトの閲覧が可能かご確認下さい。
なお、以下の推奨環境でのご利用をお願いいたします。
【推奨環境】
<ブラウザ>
・iOS(iPhone、iPad等)の場合:Safari
・Androidの場合:Chrome、Firefox
<OS>
・最新バージョン
【Chromeのインストール方法】
<Android端末>
1. Android端末(スマホやタブレット)でGoogle PlayのChromeのページへ移動
2. 「インストール」 →「同意」をタップ
<iOS端末(iPhone、iPad)
1. iOS端末(iPhone、iPad)でApp StoreのChromeのページへ移動
2. 「入手」→「インストール」をタップ
3. Apple IDのパスワードを入力して「OK」をタップ
【最新のOS・ファームウェアのアップデート方法】
<Android端末>
1. スマートフォンの設定アプリをタップします。
2. 画面下部にある「システム」>「詳細設定」>「システム アップデート」をタップします。
3. アップデートのステータスが表示されます。画面に表示される手順に沿って操作します。
<iOS端末(iPhone、iPad)>
1. デバイスを電源に接続し、Wi-Fiでインターネットに接続します。
2.「設定」>「一般」の順に選択し、「ソフトウェア・アップデート」をタップします。
※画面イメージは機種等により異なります
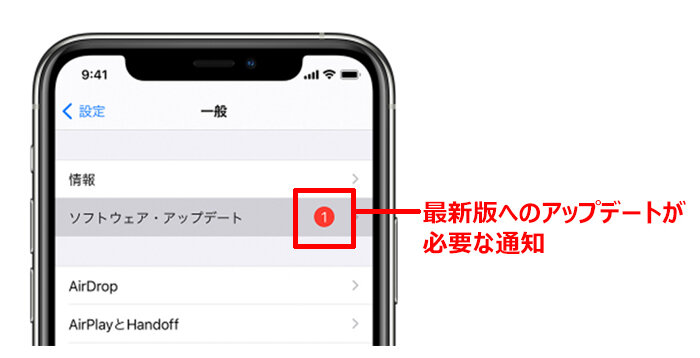
ワンタイムパスワード等のメールが届かない
ご利用の端末の設定をご確認いただき、「@omakase-emoney.jp」ドメインからのメールを受信できるよう設定をお願いします。
また、一部のメールサービスについては、自動的に「迷惑メールフォルダ」へ振り分けされることがございますので、「迷惑メールフォルダ」へ受信されていないかご確認下さい。
※「iCloud」メールが迷惑メールフォルダへ受信されることが確認されています(2021/8/4現在)
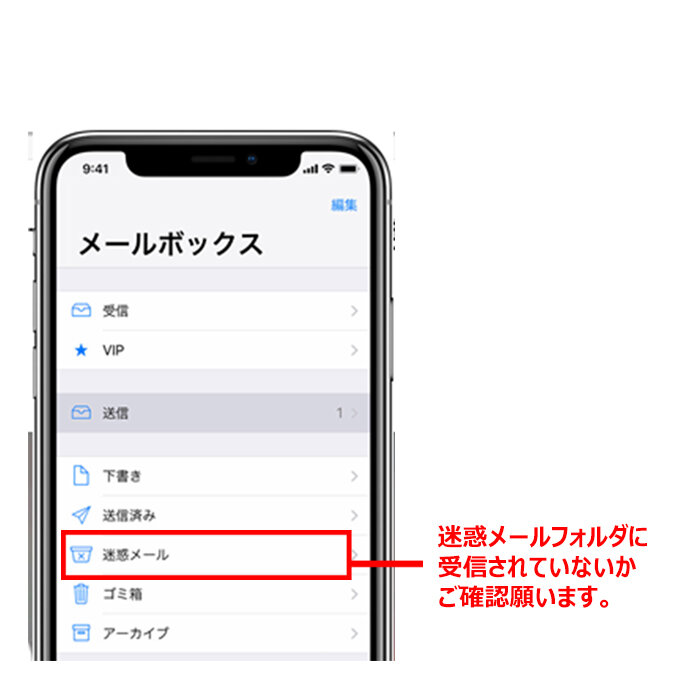
専用サイトにて「QRコード読み取り」を押したがカメラが起動しない
ご利用のブラウザがカメラアプリ利用の設定ができていない可能性があります。
「コード(ID)の登録」をタップした後に表示されるカメラアプリへのアクセス許可を設定してください。
<iOS端末(iPhone、iPad等)>
「omakase-emoney.jpがカメラへのアクセスを求めています
→ 「許可」
<Android端末>
「このサイトを利用するには、Chromeでカメラとマイクの使用を許可する必要があります」
→「続行」
→「Chromeに写真の撮影と動画の記録を許可しますか?」
→「許可」
※OSやブラウザのバージョンにより動作が異なる場合があります。
ブラウザからカメラの利用が許可されていない場合、または上記メッセージで許可をしなかった場合(Androidでは「ブロック」とした場合)は設定の以下の変更が必要です。
<iOS端末(iPhone、iPad等)>
「設定」→「Safari」→「カメラ」もしくは「カメラとマイクのアクセス」
<Android端末>
「Chrome起動」→「設定」→「サイトの設定」→「カメラ」
※OSやブラウザのバージョンにより動作が異なる場合があります。
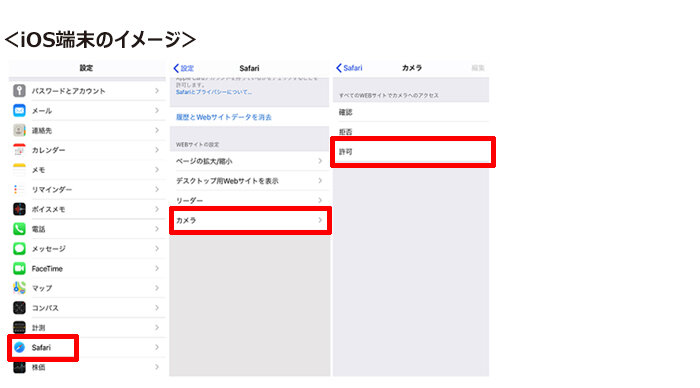
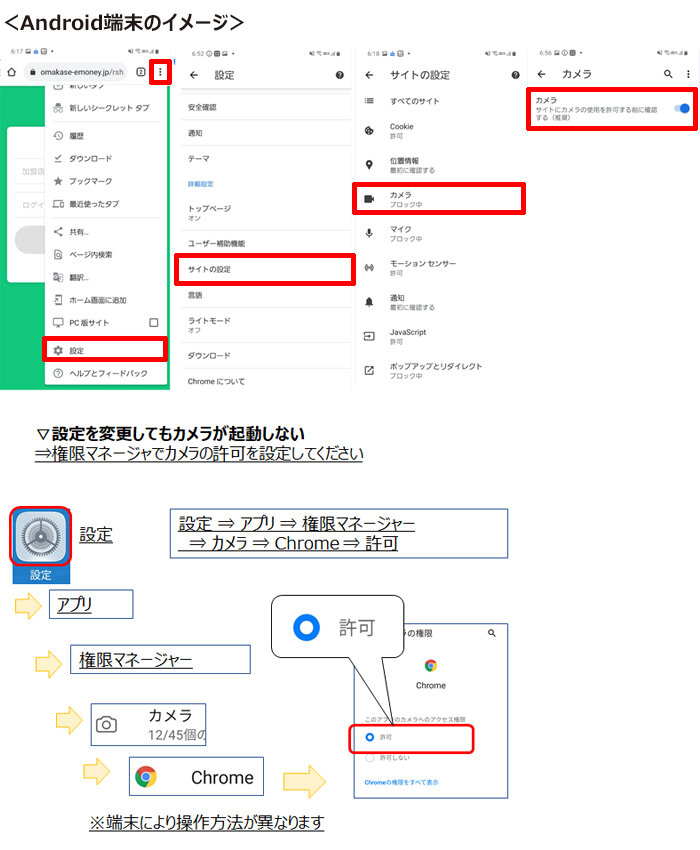
WEBメール(Gmail,Yahooメール)等でワンタイムパスワードを確認するとログイン画面に戻ってしまう
「Gmail」や「Yahoo!メール」など電子メールを閲覧したアプリでそのままWebサイトへアクセスしたの場合、ログインの際にワンタイムパスワードを確認するとログインIDの入力画面に戻ってしまうことになります。
このような場合、メールに記載されている利用者サイトのURLをコピーし、ブラウザソフトを別で起動した上で、利用者サイトのURLをペーストしてアクセスいただくことで利用者サイトとメールをアプリを切り替えることでご利用いただけるようになります。
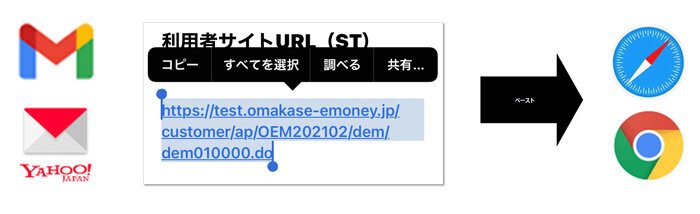
ワンタイムパスワードを入力するとログイン画面に戻ってしまう
ご利用いただいているブラウザソフトで多くのタブが開いている場合や、キャッシュが溜まっている場合など正しく動作しない場合があります。タブを閉じるまたは、キャッシュをクリアするなどしてメモリを解放することで快適に動作する場合がございます。
<Androidの場合>
1. Chrome画面右上のその他をタップします。
2.「履歴」 次に [閲覧データを削除] をタップします。
3. 上部で期間を選択します。
4. 「Cookie とサイトデータ」 と「キャッシュされた画像とファイル」 の横にあるチェックボックスをオンにします。
5. 「データを消去」 をタップします。
<iOSの場合>
1. 「設定」をタップする。
2. 「Safari」をタップし、「履歴とWebサイトデータを消去」をタップする。
3. 「消去」をタップする。
■タブを閉じる
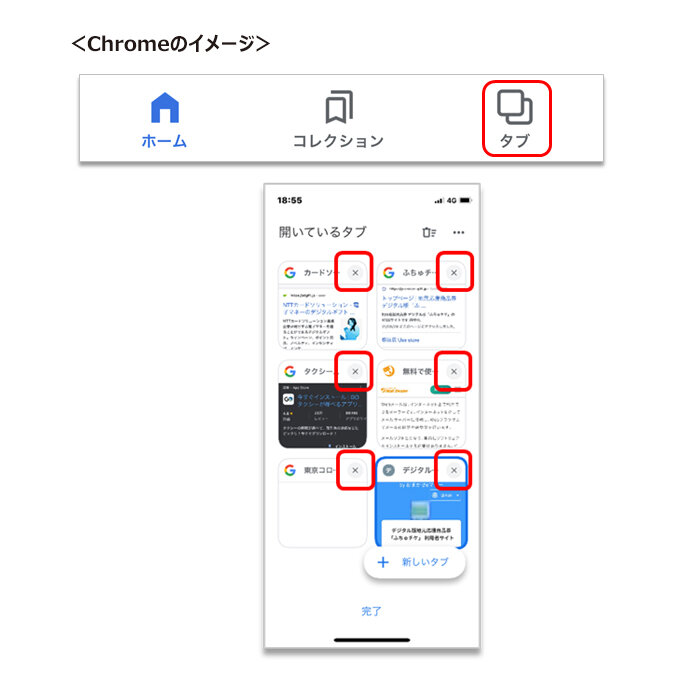
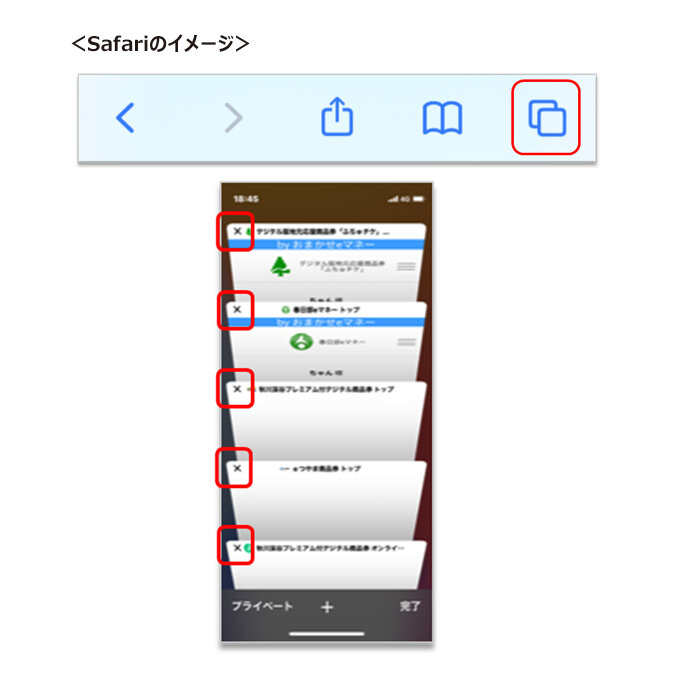
らくらくスマホでカメラが起動しない
「らくらくスマホ」の「インターネット」から起動する標準ブラウザでは、QRコード読取の際にカメラが起動しないケースがあります。
メニューの「Google」から「Chrome」でご利用をお願いいたします。なおChromeでは、Chromeにカメラの使用許可設定が必要になります。最初にカメラを利用する際に確認メッセージが表示されますので、必ず「許可」を選択してください。許可設定後はChromeの画面から確認ができます。
※また「保存領域不足」「バッテリー不足」の際は動作が不安定になり、正常に設定されたChromeでもカメラが起動しない場合があります。保存領域についてはメニューの「本体設定→その他→保存領域」から「空き容量」から確認が可能です。少ない場合は空き容量を増やすよう、下記をご検討下さい。
・不要なアプリケーションをアンインストールする
・不要な写真、メール等のデータを削除する
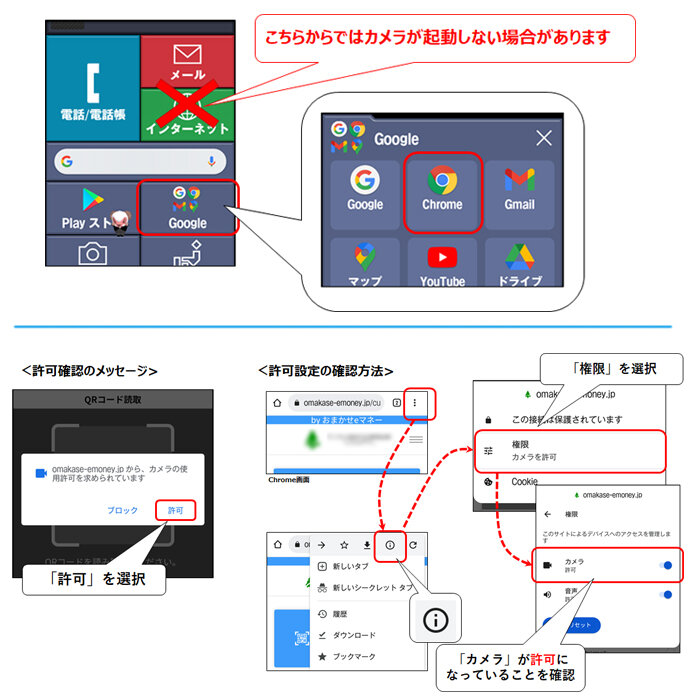
QRコードを読み取ると再生のマーク(黒い三角)が表示される
Yahooアプリをインストールしたスマートフォンの場合、「Yahooブラウザ」がインストールされます。
「Yahooブラウザ」ではQRコード読み取り時にカメラが起動しない場合がありますので、「Chrome」または「Safari」をご利用下さい。
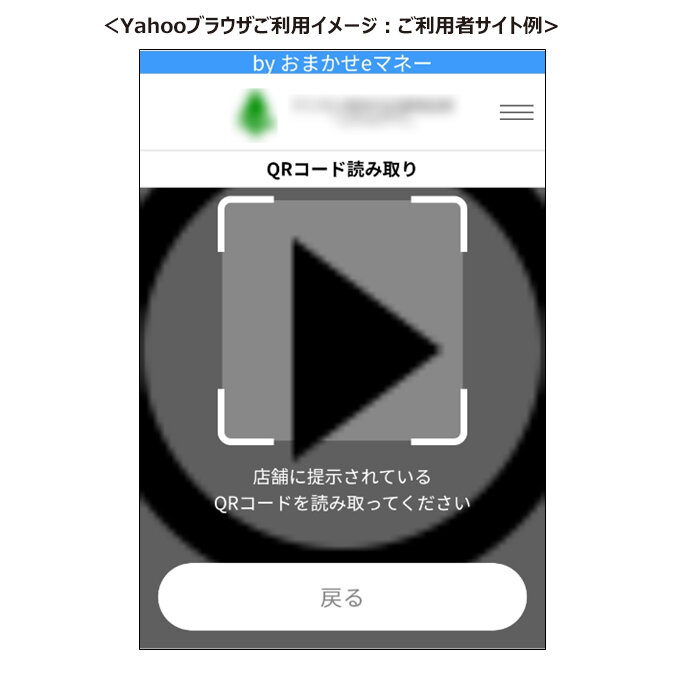
サイトを開くとChrome/Safari以外のブラウザが開いてしまう
メール等で送られてくるURLを開くと、スマートフォンで設定されたデフォルトのブラウザで開きます。
URLをコピーして、Androidスマートフォンでは「Chrome」を、iPhoneでは「Safari」を使用して開いてください。
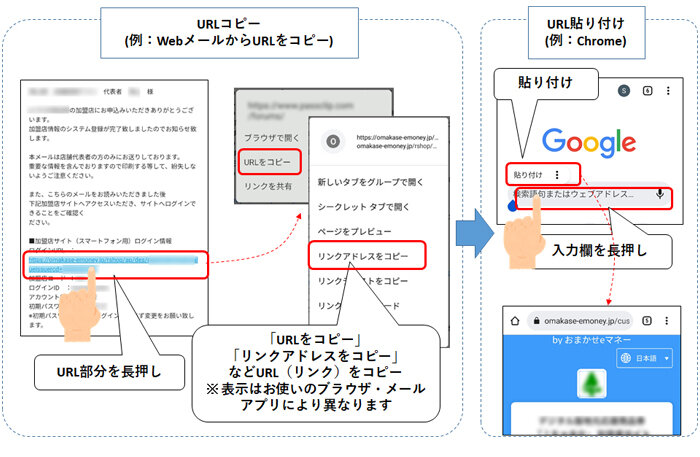
QRコードにピントが合わず読み取れない
「Xperia5」や、OSに「Android GoEdition」を使用している一部のスマートフォンで、Chromeを使ったQRコード読取ができない事象が確認されています。
ブラウザ「Firefox」を利用する事で対処できるケースが多くみられるため、当該のスマートフォンをご利用の方は「Firefox」でのご利用をお試しください。
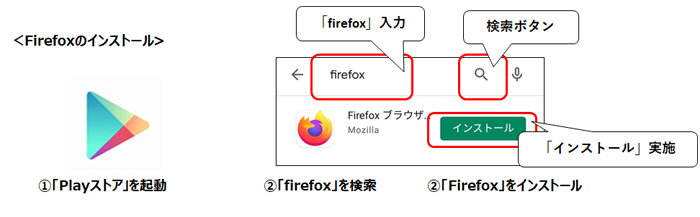
購入の際に当選コード(パスコード)を入力してもエラーになる(金額がチャージされない)
金額のチャージの流れは、「①専用サイトへアクセス」→「②利用者情報の新規登録」→「③オンラインID購入※」になります。
※専用サイト上の「コード(ID登録)」ではございませんのでご注意下さい。
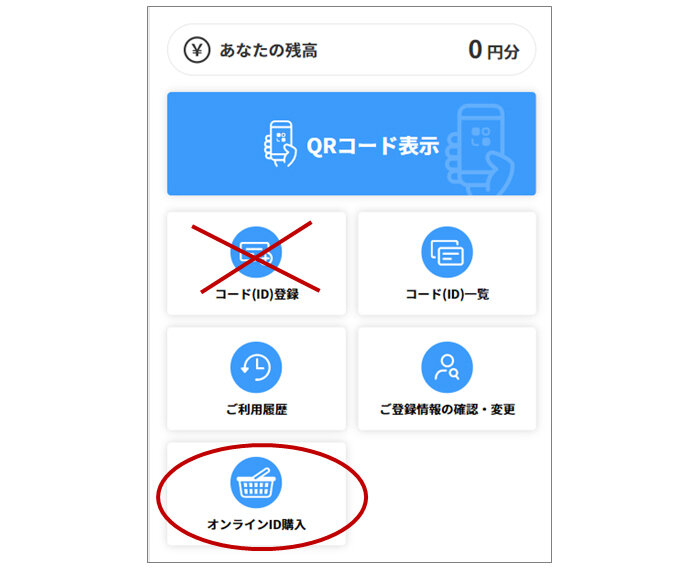
「ログイン状態を保存」にチェックを入れても毎回ログインを求められる
ブラウザの「Cookie」機能を使用しています。設定から「Cookie」を有効にしてください
Cookieの設定をしても変わらない場合は下記をご確認ください。
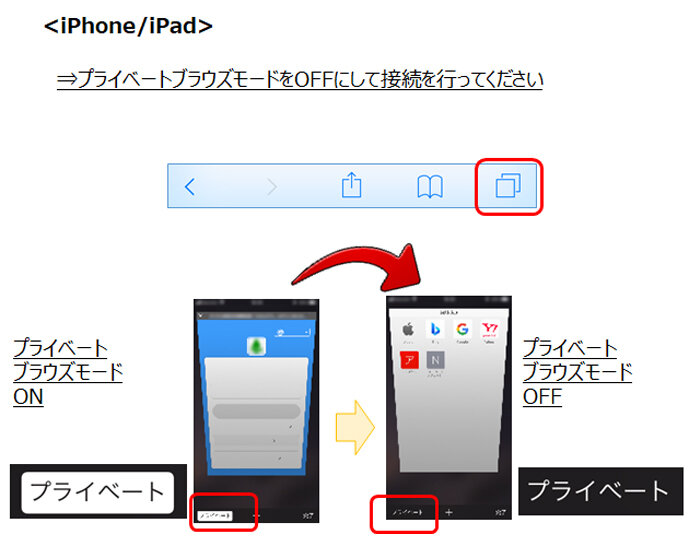
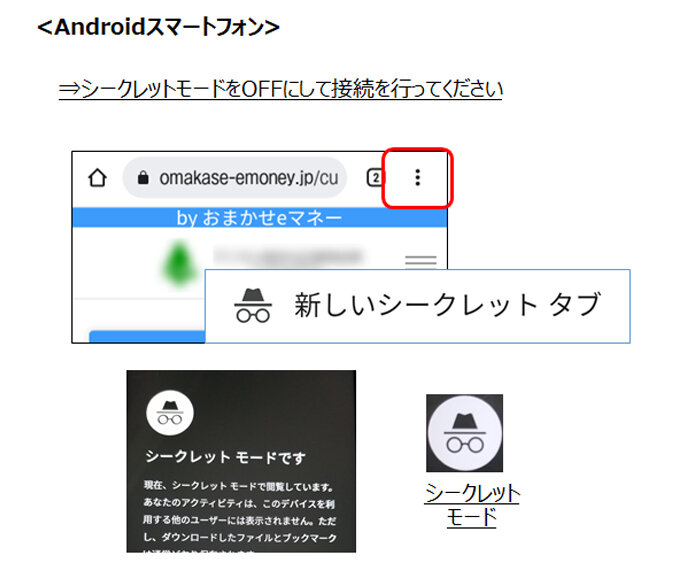
ブックマーク登録の方法が分からない( iPhone,iPadの場合)
ブックマークに登録されますと、ブラウザからスムーズにアクセスしていただけます。
(登録方法はバージョンにより画面が異なります。)
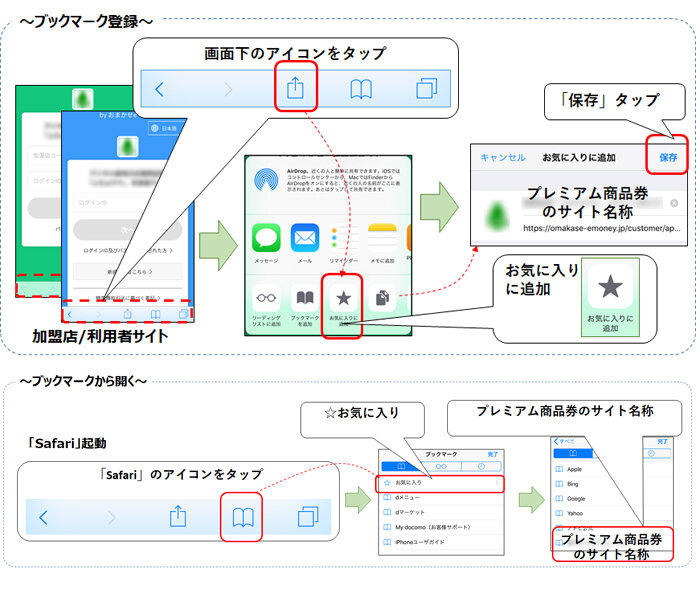
ブックマーク登録の方法が分からない(Androidスマートフォンの場合)
ブックマークに登録されますと、ブラウザからスムーズにアクセスしていただけます。
(登録方法はバージョンにより画面が異なります。)
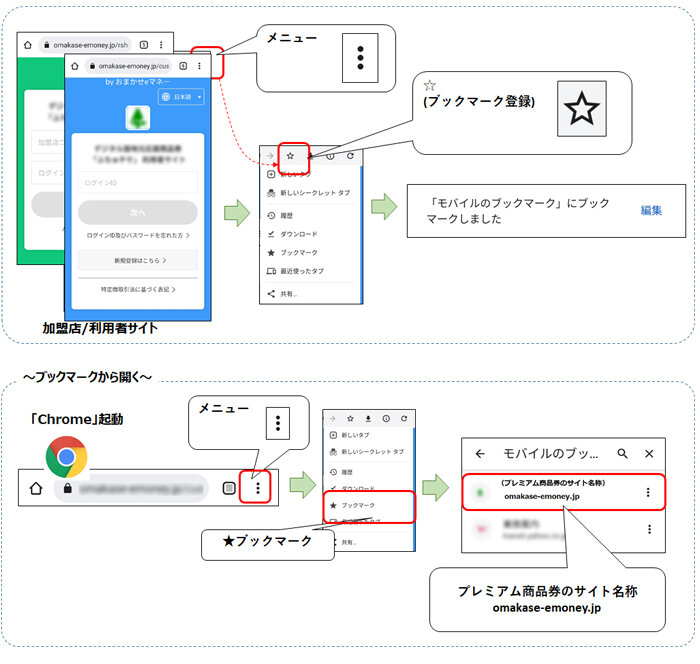
ホーム画面にショートカットを置く方法が分からない(iPhone,iPadの場合)
ホーム画面へショートカットを作成されますと、ブラウザ起動も含めスムーズにアクセスしていただけます。
(バージョンにより画面が異なります)
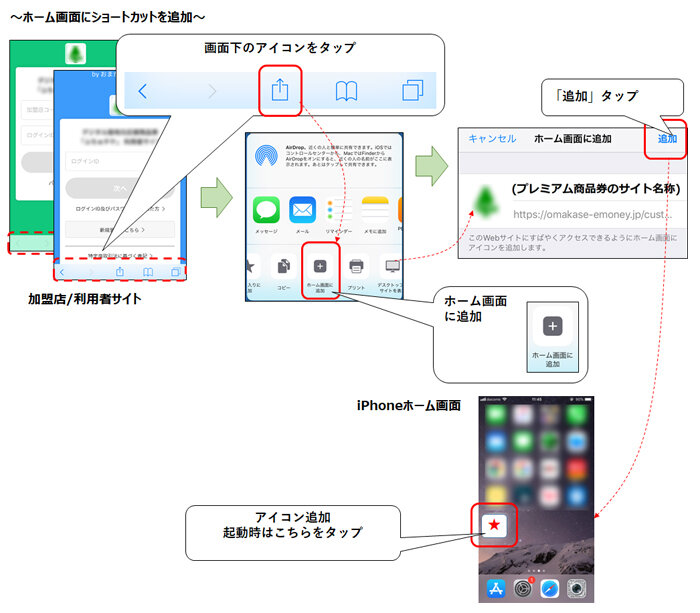
ホーム画面にショートカットを置く方法が分からない(Androidスマートフォンの場合)
ホーム画面へショートカットを作成されますと、ブラウザ起動も含めスムーズにアクセスしていただけます。
(バージョンにより画面が異なります)
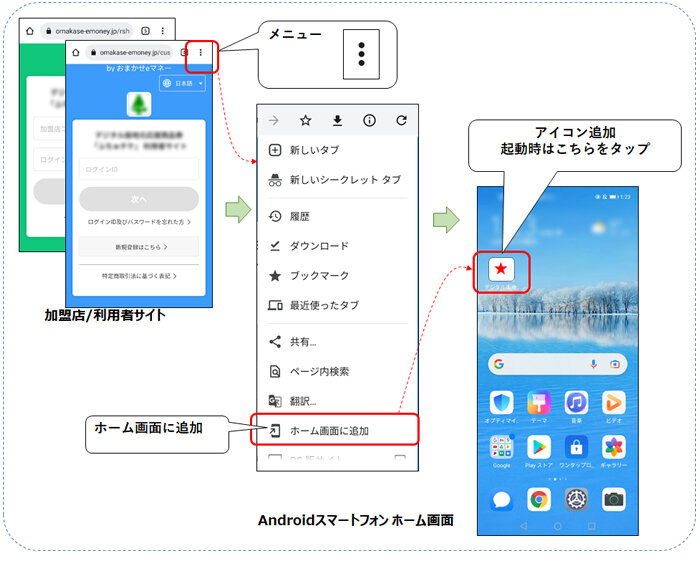
iPhone13 Pro/Pro MaxでQRコードが読み取れない
iPhoneの自動マクロ撮影の設定により、QRコードが読み取れない場合があります。
iOSを15.1以上にアップデートし、自動マクロ撮影の機能をOFF(無効)にしてください。
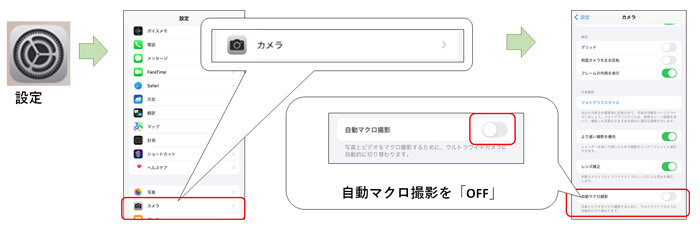
お問い合わせ(法人)
お問い合わせフォームより
お気軽にお問い合わせください。
利用者・加盟店の方
皆さまよりいただく
よくあるご質問をまとめました。